VISSIM 기초(3)
도로 생성 방법 및 주의사항
PTV VISSIM 2025 SP03 - Training version
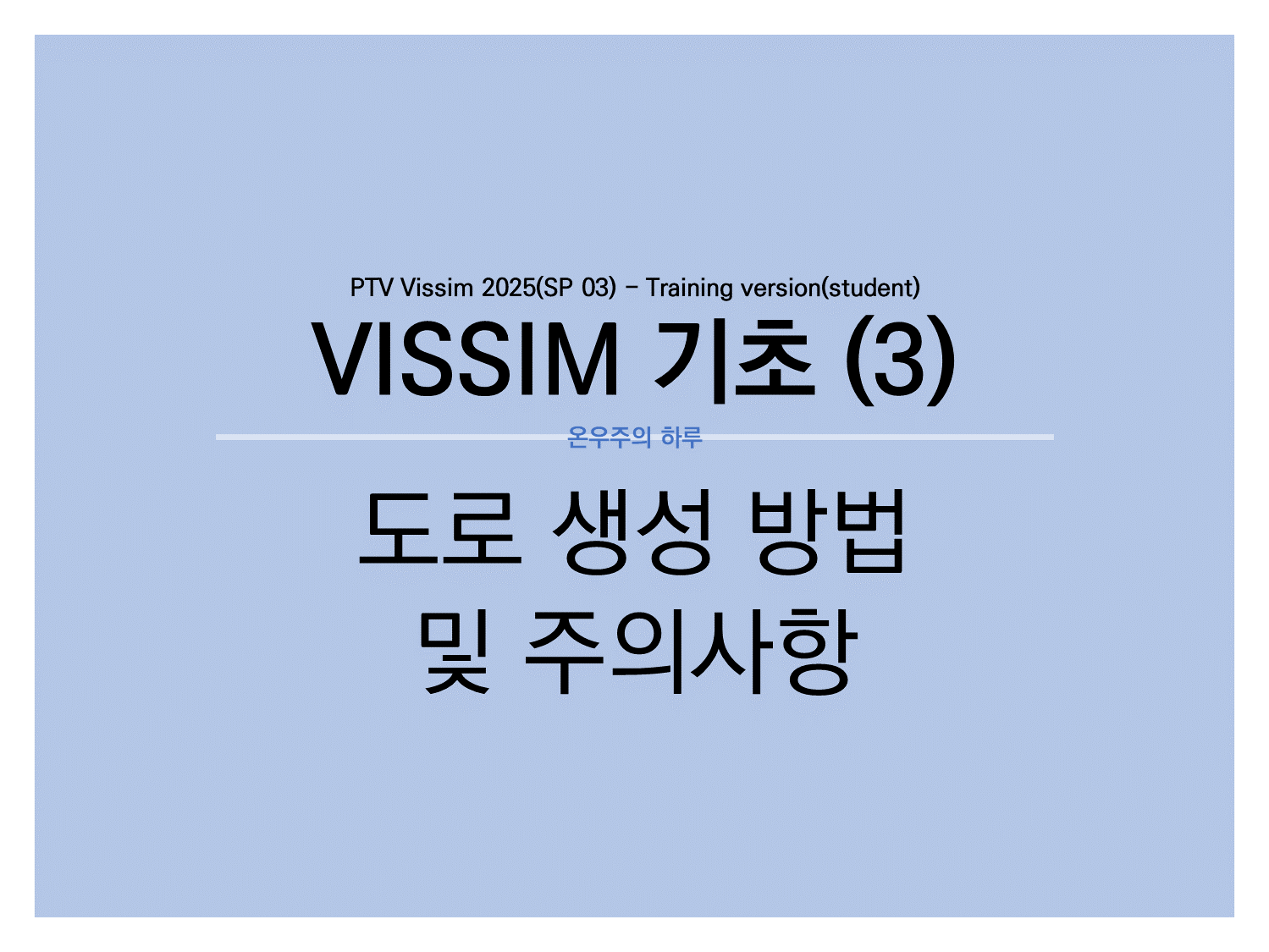
기본설정부터 확인하겠습니다

1. VISSIM 기본 설정 확인
VISSIM을 처음 설치하면 기본 설정이 특정 방식으로 되어 있어 사용자가 원하는 방식으로 변경해야 합니다.
🔧 마우스 설정 변경
VISSIM 기본 마우스 설정은 아래와 같습니다.
- 우클릭 → CTRL + 우클릭
- CTRL + 우클릭 → 우클릭
이는 사용자 경험을 향상시키고 빠른 작업을 가능하게 하므로 변경하는 것이 좋습니다.
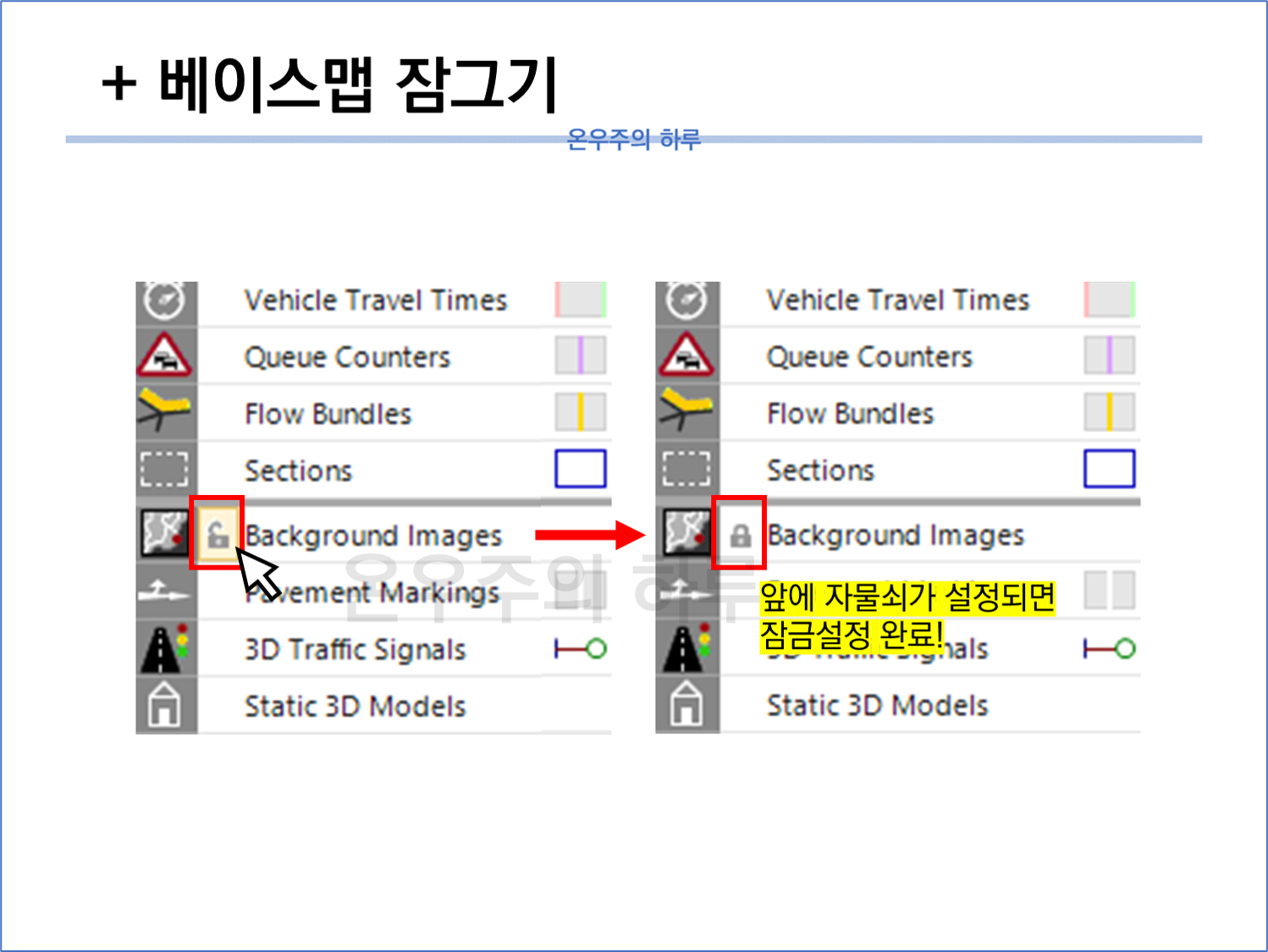
2. 베이스맵 잠그기
도로 네트워크를 생성하기 전에 배경 이미지(Background Images)를 잠그는 것이 중요합니다.
🔒 배경 이미지 잠금 방법
- 레이어 창에서 Background Images 아이콘을 클릭
- 잠금 아이콘(🔒)이 활성화되면 설정 완료
배경 이미지가 움직이지 않도록 고정하면 도로 생성 시 정확한 위치를 유지할 수 있습니다.
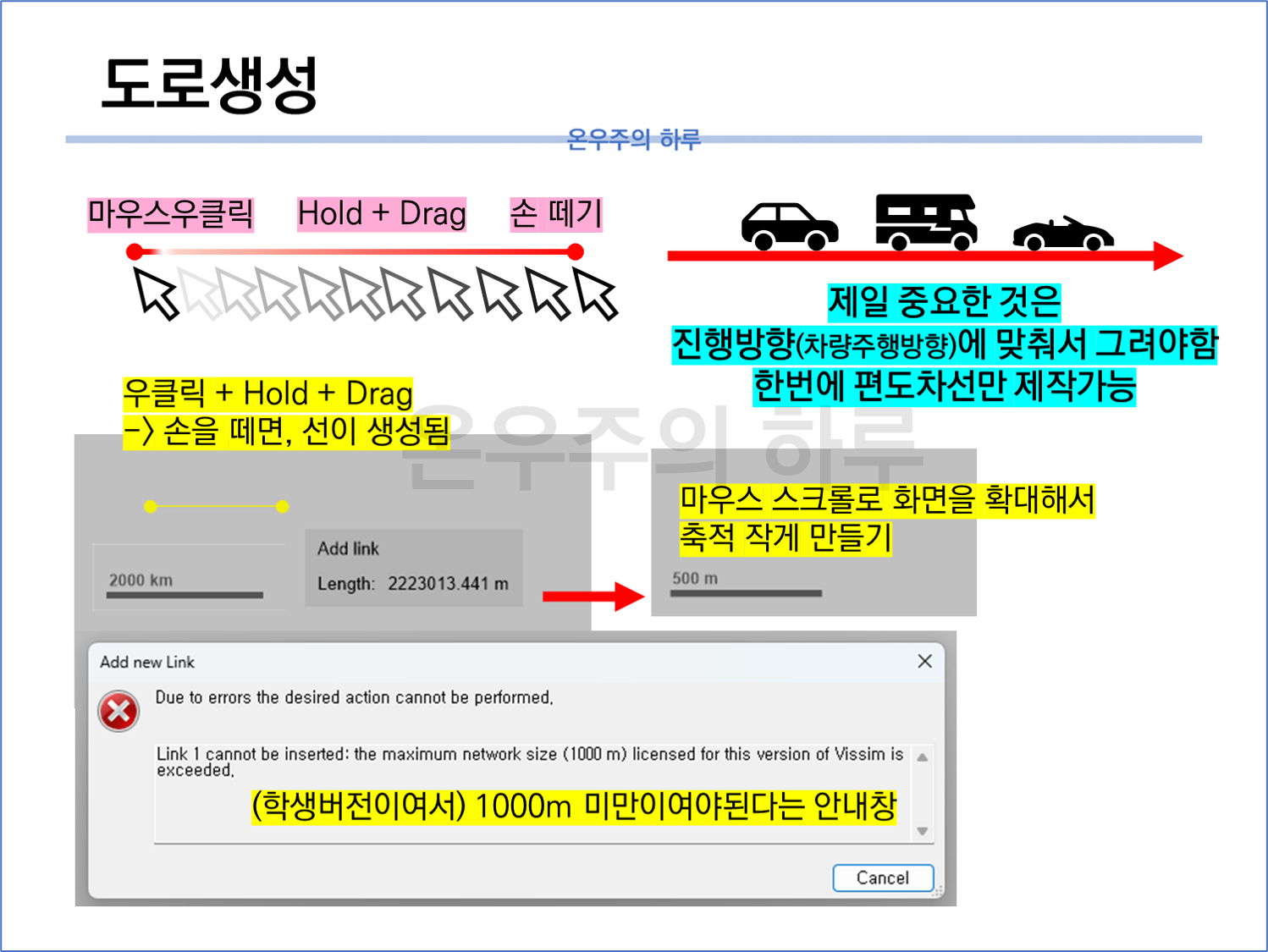
3. 도로 생성 방법
VISSIM에서는 도로(Link)를 생성하는 방법이 중요합니다.
🏗 도로 생성 절차
- 마우스 우클릭 → Hold + Drag → 손 떼기
- 진행 방향(차량 주행 방향)에 맞춰 생성해야 함
- 도로 생성 시에는 한 번에 편도 차선만 제작 가능
- 마우스 스크롤을 이용해 화면을 확대하여 정밀한 작업 수행 가능
⚠ 주의: 학생 버전에서는 네트워크 크기가 1000m를 초과할 수 없습니다.

4. 차로 수 설정 방법
도로를 생성한 후에는 차로(Lanes) 개수를 설정해야 합니다.
🚗 차로 수 설정 방법
- 도로(Link) 생성 시 초기 설정에서 조정 가능
- 도로 생성 후 Lanes 탭에서 차로 수 증가 가능
- 진행 방향에 맞춰 차로를 설정해야 함
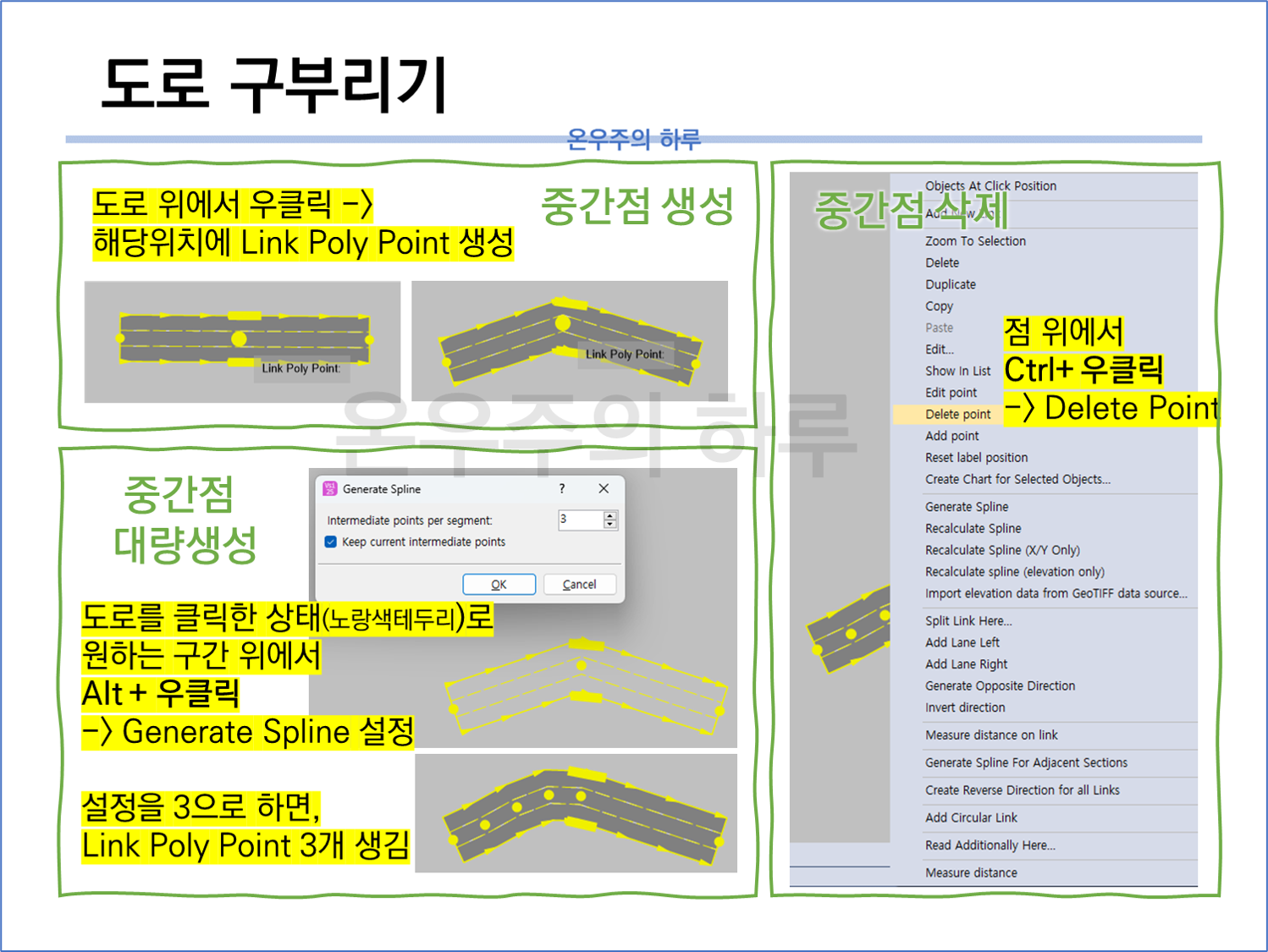
5. 도로 구부리기 (곡선 도로 생성)
도로를 직선으로만 생성하는 것이 아니라, 곡선 도로를 만들기 위해 중간 점(Poly Point)을 추가해야 합니다.
🔄 중간점(Poly Point) 추가 방법
- 도로 위에서 우클릭 → 해당 위치에 Link Poly Point 생성
- 여러 중간점을 한 번에 생성하려면:
- 도로를 선택한 상태에서 ALT + 우클릭
- Generate Spline에서 점 개수 설정
- 설정값이 3이면 Link Poly Point 3개 자동 생성
🗑 중간점 삭제 방법
- 점 위에서 CTRL + 우클릭
- Delete Point 선택하여 삭제
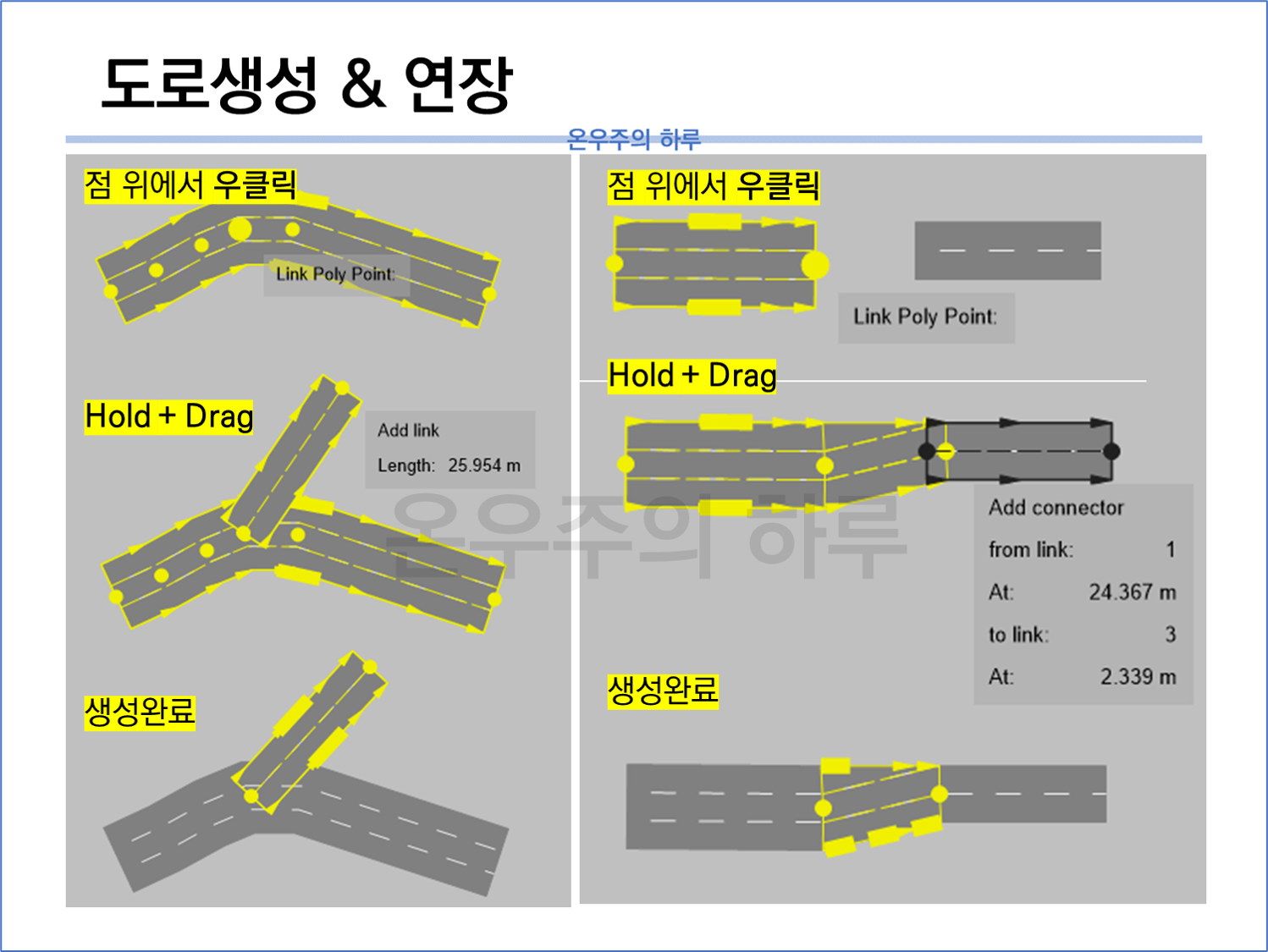
6. 도로 연장 및 추가 연결
기존 도로에 새로운 도로를 추가하려면 도로 연장 기능을 사용해야 합니다.
➕ 도로 연장 방법
- 기존 도로의 점 위에서 우클릭
- Hold + Drag → 새로운 도로 추가
- 생성 후 도로를 연결하면 연장 완료
🔗 도로 연결(Connector) 방법
- 도로 끝 점에서 우클릭 → Hold + Drag
- Add Connector 창에서 연결할 링크 선택 후 OK
💡 추가 팁
- 도로 생성 후에도 차로 수를 조정할 수 있으므로 처음부터 세밀한 설정이 필요 없음
- 마우스 조작법(우클릭/CTRL + 우클릭)을 미리 변경하면 작업 속도를 높일 수 있음
- 학생 버전에서는 네트워크 크기(1000m)를 초과하면 오류 메시지가 발생하므로 주의
'Stop wishing, Start doing˚₊·—̳͟͞͞♥ > 교통공학' 카테고리의 다른 글
| VISSIM 기초(5) - 시뮬레이션 차량속도 설정하는 방법 (0) | 2025.02.21 |
|---|---|
| VISSIM 기초(4) - 시뮬레이션 교통량 설정 (0) | 2025.02.21 |
| VISSIM 기초(2) - 베이스맵 사진, 축적 맞추기, 사진고정, 기본배경 지우기 (0) | 2025.02.12 |
| VISSIM 기초(1) - 설치방법 및 마우스 설정 (0) | 2025.02.12 |
| VISSIM 버전 - Demo버전 vs Student버전 (0) | 2025.02.11 |



